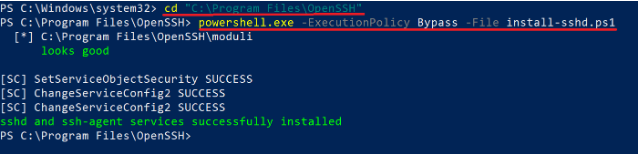Time synchronization is crucial for maintaining accurate system operations, especially on servers and applications that rely on precise timestamps. If you've noticed that your Ubuntu system's time isn't syncing correctly, don't worry—this guide will walk you through troubleshooting and fixing the issue step by step.
Why Time Sync Matters
Accurate timekeeping is essential for various functions, including logging events, scheduling tasks, and ensuring security protocols are upheld. Inconsistent time can lead to confusion and errors, especially in distributed systems or when working with databases.
Step 1: Check Current Time Settings
To start diagnosing the issue, you'll want to check your current time settings. Open a terminal and run:
timedatectl
This command will display the current system time, time zone, and whether Network Time Protocol (NTP) is active. Pay attention to the "NTP synchronized" field.
Step 2: Enable NTP
If NTP is not active, you can easily enable it. Simply execute the following command:
sudo timedatectl set-ntp true
This command tells your system to sync time automatically with internet time servers.
Step 3: Install NTP Service (if necessary)
If you're not using `systemd-timesyncd`, you might want to install the `ntp` package. To do this, run:
sudo apt update
sudo apt install ntp
Installing this service allows your system to synchronize its clock more effectively.
Step 4: Check NTP Status
After installation, you can check the status of the NTP service with:
systemctl status ntp
If it's running but not syncing correctly, you can restart it using:
sudo systemctl restart ntp
Step 5: Update Time Manually
If all else fails, you can set the time manually to get it close to the correct time. Use the following command to sync with a reliable time server:
sudo ntpdate pool.ntp.org
This will update your system clock immediately.
Step 6: Check Firewall Settings
Sometimes, a firewall can block NTP traffic. Ensure that your firewall is not preventing UDP traffic on port 123, which is used by NTP.
Step 7: Review System Logs
If you're still experiencing issues, check your system logs for any error messages that may provide insight. Use the following commands:
journalctl -u systemd-timesyncd
or
cat /var/log/syslog | grep ntp
These logs can help identify specific problems with your time synchronization.
Step 8: Reboot
If you've made changes to your configuration, a reboot can sometimes help apply these settings effectively. Reboot your system with:
sudo reboot
Step 9: Time Zone Settings
Finally, ensure that your time zone is set correctly. You can change your time zone using the following command:
sudo timedatectl set-timezone <Your_Timezone>
Example:
For New York, you would use:sudo timedatectl set-timezone America/New_York
Conclusion
By following these steps, you should be able to resolve any time synchronization issues on your Ubuntu system. Accurate timekeeping is essential for optimal performance and reliability, so don’t hesitate to revisit these settings if you encounter further problems. If you’re still experiencing issues, feel free to reach out for more assistance. Happy syncing!