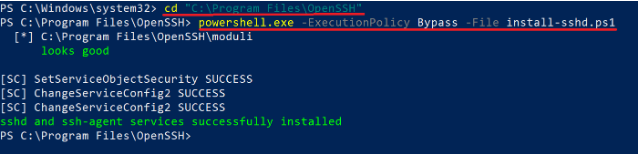The file processor connector is used to securely transfer files from one location to another, regardless of size and location.
We can use File processor connectors for file processing operations, such as transferring, archiving, unarchiving, encryption, decrypting, compressing, decompressing, moving or copying files.
- On theConnectionspage, clickNew Connectionto create a connection.TheNew Connectionpage appears.The following image shows the New Connection page details:
- Configure the following connection properties on the New Connection page:Connection PropertyDescriptionRuntime EnvironmentThe name of the runtime environment where you want to run the tasks.Source File DirectoryThe location that contains files you want to transfer.Target File DirectoryThe location where you want to place the transferred files.Select FileThe files that you want to transfer. You can select files based on the fields.File PatternThe pattern of the files that you want to transfer. For Example, if you want to select a file based on a date pattern, you can specify the date format as DD/MM/YYYY in the file pattern field.Note: The file Pattern field is not applicable when you selectallfrom theSelect Fileconnection property.Days CalculationUse days calculation to select files that are created or modified before the specified date or after the specified date. Select files based on Contains Date Pattern, and specify theday's calculationvalue so that you can select files that are modified before or after the specified date. Specify the value in terms of days. You cannot specify the value in terms of month and year.For example, if you select a file based on Contains Date Pattern, use the data filters to specify LastModDate as 02/02/2016 in DD/MM/YYYY format, and specify days calculation as -1. Files that are modified till 01/02/2016 are selected.PassKeyThe credentials to connect to FTP or SFTP server. For example, you can specify the password and passphrase of the FTP or SFTP server as passkey1 and passkey2 values.
- ClickSaveto save the connection.You should test the connection before you save the connection details. You can clickTest Connectionto verify if the connection is successful.
Selection of Specific Files
Fields | Description |
|---|---|
All | Selects all the files from the source directory. |
Equals | Selects the files that are equal to the specified name in the file pattern property. For Example, if you specify sample.docx, the sample.docx file is selected. |
Notequals | Selects all the files other than the file pattern that you specify. For example, if you specify, the file pattern as sample.txt, the sample.txt file is not selected. |
Startswith | Selects files that start with the pattern that you specify. For example, if you specify the StartsWith value as a sample, all the files that start with the name sample are selected. |
Endswith | Selects files that end with the pattern that you specify. For example, if you specify the EndsWith pattern as .txt, all the files that end with .txt are selected. |
FileExtension | Selects the files that contain the specified file name extension. For example, if you specify the values as .txt in the file pattern, all the .txt files are selected. |
Contains | Selects files that contain the specified pattern. For example, if you specify the contains pattern as a sample, all the files that contain sample in the file name are selected. |
FileSizeGreaterThan | Selects files greater than the size specified in the file pattern. Specify the file size in KB. For example, if you specify the file size as 30, all the files greater than 30 sizes are selected. |
FileSizeLessThan | Selects files that are less than the specified size. Specify the file size in KB. For example, if you specify the file size as 30, all the files with less than 30 sizes are selected. |
FileSizeEqualsto | Selects files equal to the specified size. Specify the file size in KB. For example, if you specify file size as 30, all the files with 30 sizes are selected. |
FileSizeNotEqualsto | Selects files not equal to the specified size. Specify the file size in KB. For example, if you specify file size as 30, all the files with a size that is not equal to 30 sizes are selected. |
Starts with DatePattern | Selects files that start with the specified date pattern. For Example, if you specify the file pattern as DD/MM/YYYY, all the files that start with DD/MM/YYYY date pattern are selected. |
EndsWithDatePattern | Selects file that ends with a specified date pattern. If you specify the file pattern as DD/MM/YYYY, all the files that end with DD/MM/YYYY date pattern are selected. |
Contains Date Pattern | Selects files that contain the specified date pattern. For example, if you specify the file pattern as DD/MM/YYYY, all the files that contain DD/MM/YYYY date pattern are selected. |
Transferring Files between a Local File System and an FTP or SFTP Server
- InData Integration, click .
- SelectSynchronization Tasks, and clickCreateto create a synchronization task.TheDefinitiontab appears.
- Configure the following fields on theDefinitiontab:FieldDescriptionTask NameName of thesynchronizationtask. For example File_Process_SFTP_PUTDescriptionDescription of thesynchronizationtask. Maximum length is 255 characters.Task OperationSelect Insert.
- ClickNext.TheSourcetab appears.
- Configure the following fields on theSourcetab:FieldDescriptionConnectionSelect the connection you created. For example File_Process_SFTP_PUTSource TypeSelect Single.Source ObjectSelect SFTP_PUT.
- ClickNext.TheTargettab appears.
- Configure the following fields on theTargettab:FieldDescriptionConnectionSelect the flat file connection.Target ObjectClick Create Target.The target file displays the status of the files that are transferred.
- ClickNext.TheData Filterstab appears.
- Select the filter object, filter field, and filter operator to create a data filter on theData Filterspage.The following image shows theData Filterspage:
 When you perform an SFTP_GET, SFTP_PUT, FTP_GET, and FTP_PUT operation, you must specify values to the hostname, password, and userID filter fields to connect to the FTP or SFTP server.
When you perform an SFTP_GET, SFTP_PUT, FTP_GET, and FTP_PUT operation, you must specify values to the hostname, password, and userID filter fields to connect to the FTP or SFTP server. - ClickNext.TheField Mappingtab appears.
- ClickAutomatchon theField Mappingtab to map source fields to target fields accordingly.
- ClickValidate Mappingto validate the mapping.
- ClickSaveand thenFinish.
- From theExplorepage, select the task and click .InMonitor, you can monitor the status of the logs after you run the task.